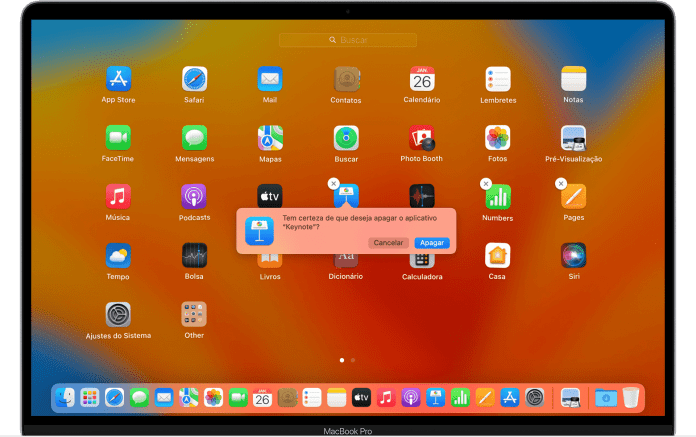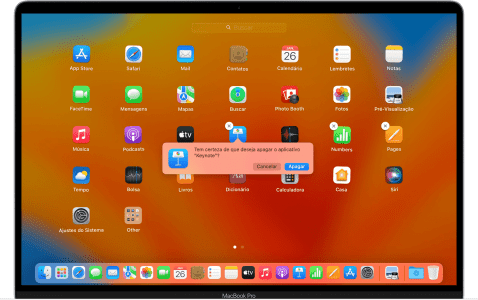
macOS هو نظام تشغيل معروف ببساطته وكفاءته. ومع ذلك، كما هو الحال مع أي نظام، مع مرور الوقت، يمكنك تجميع العديد من التطبيقات التي لم تعد مفيدة أو ضرورية. قد يكون إلغاء تثبيت هذه التطبيقات مهمة ضرورية للحفاظ على تشغيل جهاز Mac الخاص بك بسلاسة وتحرير مساحة على محرك الأقراص الثابتة لديك. في هذه المقالة، سنستكشف كيفية إزالة تثبيت التطبيقات على جهاز Mac الخاص بك بشكل صحيح، مما يضمن عدم ترك الملفات غير المرغوب فيها خلفك والحفاظ على نظامك نظيفًا وسريع الاستجابة.
لماذا إلغاء تثبيت التطبيقات على ماك؟
قبل أن ندخل في تفاصيل كيفية إلغاء تثبيت التطبيقات على جهاز Mac الخاص بك، من المهم أن تفهم سبب قيامك بذلك بشكل دوري. هناك عدة أسباب تجعل إلغاء تثبيت التطبيقات مفيدًا:
- تحرير مساحة القرص: أثناء تثبيت تطبيقات جديدة وتحديث التطبيقات الحالية، قد يمتلئ محرك الأقراص الثابتة لديك. يساعد إلغاء تثبيت التطبيقات التي لم تعد تستخدمها على تحرير مساحة قيمة.
- تحسين الأداء: مع زيادة عدد التطبيقات المثبتة، قد ينخفض أداء جهاز Mac الخاص بك، وذلك لأن تطبيقات الخلفية يمكن أن تستهلك موارد النظام. يمكن أن يساعد إلغاء تثبيت التطبيقات غير المستخدمة في تحسين سرعة جهاز Mac الخاص بك وكفاءته.
- منظمة: يعد الحفاظ على نظام Mac الخاص بك أمرًا ضروريًا للإنتاجية. بالإضافة إلى ذلك، من خلال إزالة التطبيقات التي لا تحتاج إليها، يمكنك تسهيل العثور على التطبيقات التي تستخدمها بالفعل والوصول إليها.
الآن بعد أن عرفنا أهمية إلغاء تثبيت التطبيقات على نظام Mac، دعنا نرى كيفية القيام بذلك بالطريقة الصحيحة.
كيفية إلغاء تثبيت التطبيقات على نظام Mac بشكل صحيح
هناك عدة طرق لإلغاء تثبيت التطبيقات على جهاز Mac الخاص بك، وسنغطي الطرق الثلاث الرئيسية: السحب إلى سلة المهملات، وأداة إلغاء التثبيت، واستخدام تطبيقات الطرف الثالث.
1. اسحب إلى سلة المهملات
هذه هي الطريقة الأبسط والأكثر شيوعًا لإلغاء تثبيت التطبيقات على نظام Mac، اتبع الخطوات التالية:
- انقر بزر الماوس الأيمن على أيقونة التطبيق تريد إلغاء التثبيت في مجلد "التطبيقات" أو Dock.
- اختر خيار "الانتقال إلى سلة المهملات".
- اذهب إلى سلة المحذوفات الموجود في Dock وانقر عليه بزر الماوس الأيمن.
- حدد "إفراغ سلة المحذوفات".
سيؤدي هذا إلى إزالة التطبيق من جهاز Mac الخاص بك، ومع ذلك، قد تترك هذه الطريقة بعض ملفات التفضيلات وذاكرة التخزين المؤقت المرتبطة بالتطبيق. إذا كنت تريد إلغاء تثبيت أكثر شمولاً، تابع القراءة.
2. إلغاء تثبيت الأداة المساعدة
تأتي بعض تطبيقات macOS مزودة بأداة مساعدة مدمجة لإلغاء التثبيت، مما يجعل من السهل إزالة جميع الملفات المرتبطة بالتطبيق تمامًا. لذلك، لاستخدام هذا الخيار، اتبع الخطوات التالية:
- افتح مجلد "التطبيقات". في الباحث.
- ابحث عن التطبيق الذي تريد إلغاء تثبيته وانقر بزر الماوس الأيمن عليه.
- حدد خيار "الانتقال إلى سلة المهملات". كما في الطريقة السابقة.
- ثم افتح الأداة المساعدة لإلغاء التثبيت. للقيام بذلك، انتقل إلى مجلد "الأدوات المساعدة" في مجلد "التطبيقات" أو ابحث عن "Uninstall Utility" في Spotlight.
- في أداة إلغاء التثبيت، حدد التطبيق الذي تريد إزالته واتبع التعليمات التي تظهر على الشاشة لإكمال عملية إلغاء التثبيت.
يعد هذا الخيار أكثر اكتمالاً من مجرد سحبه إلى سلة المهملات، لأنه يزيل جميع الملفات المرتبطة بالتطبيق.
3. تطبيقات الطرف الثالث
بالإضافة إلى ذلك، هناك أيضًا تطبيقات خارجية متاحة على Mac App Store، مثل "AppCleaner" و"CleanMyMac"، مما يجعل من السهل إلغاء تثبيت التطبيقات. بالإضافة إلى ذلك، غالبًا ما تقدم هذه الأدوات ميزات إضافية، مثل إزالة ملفات التفضيلات وذاكرة التخزين المؤقت. لذا، إليك كيفية استخدامها:
- قم بتنزيل وتثبيت تطبيق إلغاء التثبيت من اختيارك من Mac App Store.
- افتح التطبيق واتبع التعليمات لفحص النظام الخاص بك للتطبيقات المثبتة.
- حدد التطبيق الذي تريد إلغاء تثبيته وانقر فوق الزر لبدء عملية إلغاء التثبيت.
- اتبع تعليمات التطبيق لإكمال عملية إلغاء التثبيت.
يمكن أن تكون أدوات الطرف الثالث هذه مفيدة لعمليات إلغاء التثبيت الأكثر شمولاً، ولكن تذكر تنزيل التطبيقات من مصادر موثوقة فقط.
نصائح إضافية لإلغاء تثبيت التطبيقات على نظام Mac
فيما يلي بعض النصائح الإضافية التي قد تكون مفيدة عند إلغاء تثبيت التطبيقات على جهاز Mac الخاص بك:
- قم بالتنظيف المنتظم: خذ وقتًا كل بضعة أشهر لمراجعة التطبيقات التي قمت بتثبيتها وإلغاء تثبيت التطبيقات التي لم تعد بحاجة إليها. سيساعد هذا في الحفاظ على تشغيل جهاز Mac الخاص بك بسلاسة.
- احذر من تطبيقات النظام الأساسية: تجنب إلغاء تثبيت تطبيقات النظام الأساسية إلا إذا كنت تعرف بالضبط ما تفعله. قد يتسبب هذا في حدوث مشكلات مع جهاز Mac الخاص بك.
- احتفظ بنسخة احتياطية: قبل إلغاء تثبيت التطبيقات، وخاصة تطبيقات الطرف الثالث، قم بعمل نسخة احتياطية من نظامك للتأكد من أنه يمكنك استعادته في حالة حدوث خطأ ما.
- تنظيف ملف التفضيل: إذا كنت تريد التأكد من إلغاء التثبيت بالكامل، فيمكنك استخدام الأدوات المساعدة مثل "AppCleaner" لإزالة ملفات التفضيلات التي خلفتها التطبيقات التي تم إلغاء تثبيتها.
يعد إلغاء تثبيت التطبيقات على جهاز Mac الخاص بك مهمة مهمة للحفاظ على نظامك منظمًا ويعمل بكفاءة. علاوة على ذلك، باستخدام الطرق المذكورة أعلاه، يمكنك إلغاء تثبيت التطبيقات بشكل صحيح، مما يضمن عدم ترك أي ملفات غير مرغوب فيها. لذا تذكر تنظيفه بانتظام والحفاظ على نظامك في حالة جيدة. مع هذه الممارسات، سيظل جهاز Mac الخاص بك سريعًا وفعالًا لفترة طويلة.