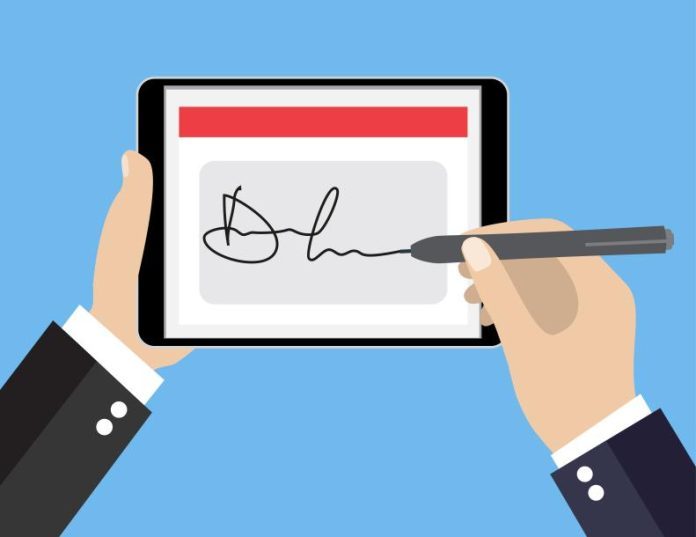Цифровият подпис се превърна в незаменим инструмент в бизнеса и академичния свят. Той не само спестява време, но и осигурява допълнително ниво на сигурност в сравнение с ръкописните подписи. Тази нова технология за подписване разчита на криптография, за да гарантира автентичността и целостта на подписаните документи. Ако се интересувате от възприемането на тази практика, тази статия ще ви покаже как да направите цифров подпис, представяйки най-добрите инструменти и необходимите стъпки.
Какво е цифров подпис?
Преди да продължите по-нататък, важно е да разберете какво представлява цифровият подпис. Това е средство за валидиране на целостта и произхода на цифров документ, както при ръкописен подпис на хартия. Цифровият подпис използва алгоритми за криптиране, за да обвърже уникално вас, подписалия, с документа, който подписвате.
Изисквания
За да направите цифров подпис, ще ви трябва:
- Цифров документ за подпис (обикновено в PDF)
- Конкретен софтуер или онлайн услуга
- Цифров сертификат (за по-сигурни методи)
- достъп до интернет
Приложения за цифров подпис:
Adobe Acrobat ReaderDC
Несъмнено едно от най-популярните и надеждни приложения за подписване на PDF документи е Adobe Acrobat Reader DC. Този софтуер не само ви позволява да добавите сертифициран цифров подпис, но също така ви дава възможност да подобрите сигурността на вашия документ. По-конкретно, той предоставя функционалност за защита на файла с парола, като по този начин осигурява допълнителен слой сигурност.
docusign
Без съмнение DocuSign представлява изключително практично онлайн решение, което улеснява изпращането, подписването и сигурното съхранение на документи. Тази услуга се откроява като особено полезна за компании, които са изправени пред необходимостта да събират множество подписи в един документ, което прави целия процес по-гъвкав и ефективен.
Подпишете сега
Разбира се, SignNow се представя като приложение за цифров подпис, което се отличава със своя забележително прост и интуитивен интерфейс, с ясен фокус върху ефективността на потребителя. Този софтуер не само ви позволява да подписвате документи в широка гама от формати, но също така се възползва от функциите за сътрудничество в реално време, като по този начин обогатява потребителското изживяване.
HelloSign
Подобно на DocuSign, HelloSign предоставя изключително лесен за използване интерфейс, което прави процеса на подписване много достъпен. В допълнение, тази услуга се отличава с предлагането на полезни интеграции с други широко използвани приложения, като Google Drive и Dropbox, като по този начин разширява възможностите за използване и улеснява управлението на документи.
Стъпка по стъпка:
1. Изберете приложение или услуга
Първо изберете приложението или услугата, които най-добре отговарят на вашите нужди. Уверете се, че поддържа типа документ, който искате да подпишете.
2. Качете документа
Качете документа, който искате да подпишете. Това обикновено се прави чрез плъзгане и пускане на файла в интерфейса на приложението или чрез бутон за качване.
3. Създайте своя цифров подпис:
Много приложения ви позволяват да създадете подпис по няколко начина: чрез рисуване с мишката, използване на клавиатурата или дори качване на изображение на вашия подпис.
4. Поставете подписа
Плъзнете и пуснете подписа си на желаното място в документа.
5. Сертифицирайте (по избор)
Ако приложението го предлага, можете да удостоверите подписа си, като добавите цифров сертификат, който доказва вашата самоличност.
6. Запазване и споделяне
Накрая запазете подписания документ и го споделете, ако е необходимо.
Естествено, цифровият подпис се е превърнал в безспорен основен компонент на съвременното работно място. Като използвате подходящите инструменти и следвате правилните процедури, имате възможност лесно да интегрирате този тип абонамент във вашата професионална рутина. Това от своя страна прави целия процес не само по-ефективен, но и по-безопасен. Имайки това предвид, ние искрено се надяваме, че това ръководство ви е послужило като ценен ресурс, за да научите как да създавате цифров подпис едновременно ефективно и сигурно.