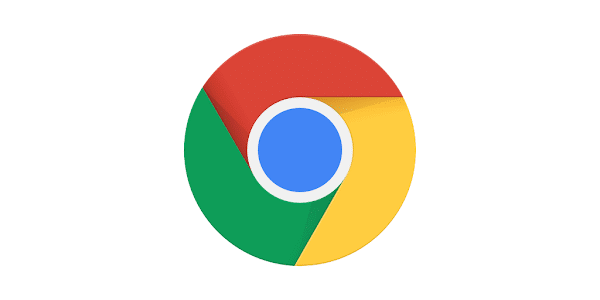
In der heutigen digitalen Welt ist Geschwindigkeit von entscheidender Bedeutung. Das Leeren des Caches Ihres Browsers, z. B. von Google Chrome, ist eine wirksame Möglichkeit, die Leistung und Geschwindigkeit beim Surfen zu verbessern. In dieser Schritt-für-Schritt-Anleitung zeigen wir Ihnen, wie Sie diesen Vorgang schnell und einfach durchführen können.
Was ist Browser-Cache:
Der Cache Ihres Browsers ist ein temporärer Speicherbereich, der Bilder, Dateien und andere Daten von Websites enthält, die Sie besucht haben. Es wird verwendet, um das Laden von Webseiten zu beschleunigen, da es dem Browser ermöglicht, Informationen schneller abzurufen.
Warum Chrome-Cache löschen:
Während der Browser-Cache nützlich ist, um das Surfen zu beschleunigen, können diese angesammelten Daten mit der Zeit veraltet oder beschädigt werden, was zu langsamen Ladeproblemen, Seitenabstürzen und sogar Anzeigefehlern führen kann. Durch regelmäßiges Leeren des Caches können Sie diese Probleme vermeiden und ein reibungsloseres Surferlebnis gewährleisten.
Schritt für Schritt zum Löschen des Chrome-Cache:
1. Öffnen Sie Google Chrome:
Starten Sie den Google Chrome-Browser, indem Sie auf das entsprechende Symbol auf dem Desktop oder im Anwendungsmenü klicken.
2. Zugriffseinstellungen:
Klicken Sie in der oberen rechten Ecke des Browserfensters auf die drei vertikalen Punkte, um das Menü zu öffnen. Klicken Sie anschließend auf „Einstellungen“.
3. Browserdaten löschen:
Scrollen Sie auf der Einstellungsseite nach unten, bis Sie den Abschnitt „Datenschutz und Sicherheit“ finden, und klicken Sie auf „Browserdaten löschen“.
4. Zeitraum auswählen:
Wählen Sie im sich öffnenden Fenster den Zeitraum aus, für den Sie Cache-Daten löschen möchten. Sie können die letzten Stunden, Tage oder Wochen auswählen.
5. Bestätigen Sie das Löschen des Caches:
Aktivieren Sie die Option „Zwischengespeicherte Bilder und Dateien“ und wählen Sie bei Bedarf weitere Optionen zum Löschen der Daten aus. Klicken Sie anschließend auf „Daten löschen“.
Zusätzliche Tipps zur Optimierung von Chrome:
- Halten Sie Chrome und seine Erweiterungen auf dem neuesten Stand, um die beste Leistung zu gewährleisten.
- Überprüfen und löschen Sie regelmäßig Ihren Browserverlauf, um unnötige Datenansammlungen zu vermeiden.
- Erwägen Sie die Installation einer Erweiterung zum automatischen Cache-Löschen, um den Vorgang zu vereinfachen.
Das Leeren des Chrome-Cache ist in der Tat eine einfache Aufgabe. Diese einfache Aktion kann jedoch die Browserleistung erheblich verbessern. Wenn Sie unserer Schritt-für-Schritt-Anleitung folgen, sorgen Sie nicht nur für ein schnelleres und effizienteres Surferlebnis, sondern schöpfen auch das Potenzial von Google Chrome optimal aus. Bleiben Sie also auf dem Laufenden und navigieren Sie ganz einfach!