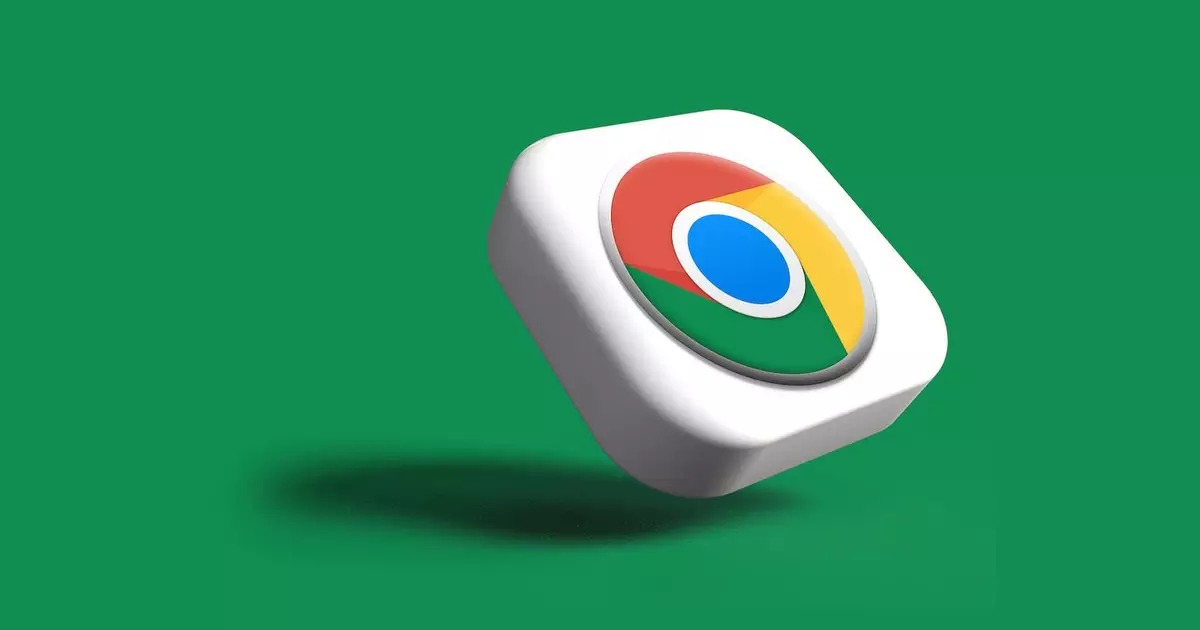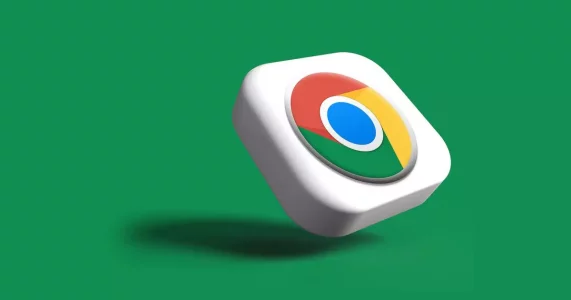
Certainly, many of us use Chrome on a daily basis and often don't even consider the permissions we grant to various websites. However, these permissions, if not managed properly, have the potential to compromise our privacy. That's why it's crucial to know how to check and manage permissions properly.
Why checking and managing permissions in Chrome is essential?
Checking permissions in Chrome is essential for several reasons:
- Privacy: Many extensions and websites request permissions to access personal details such as location information, camera, microphone, etc. Without proper verification, you could unintentionally allow malicious apps or websites to access your private data.
- Security: Malicious extensions may request permissions that allow them to change browser settings, monitor your web activity, or even install other software without your knowledge. Checking and restricting these permissions can protect you from malware and other online threats.
- Performance: Some websites or extensions may consume unnecessary resources like memory or CPU if they have excessive permissions. By restricting your permissions, you can also improve your browser and system performance in general.
- browsing experience: Sites that have permissions to send you notifications, for example, can interrupt your browsing experience with constant alerts. Controlling these permissions helps maintain a cleaner and less intrusive user experience.
- Control: In general, it's good digital management practice to know exactly which apps and websites have access to which parts of your system and data. Regularly checking permissions gives you greater control over your digital experience and helps ensure that you only share information and resources with parties you trust.
- software updates: Sometimes, after a software update, permission settings may be reset or changed. Keeping an eye out for these changes and reviewing permissions regularly ensures you're always in control of who has access to what.
Step by step to see the enabled permissions:
Access Chrome settings:
- Open Chrome and click on the three vertical dots in the top right corner. Select "Settings" from the drop-down menu.
Navigate to site permissions:
- Within “Settings”, scroll down to the “Privacy & Security” section. Click on “Site Settings” to see all permissions.
Review the permissions:
- Here, you will see a list of permissions such as location, camera and notifications. Click on each permission to see which sites have access.
How to manage and modify permissions:
Finally, after verifying and managing your permissions, you may want to grant or revoke access to certain websites. To do this, simply click on the permission and modify the settings for the site in question.
It is important to note that managing Chrome's permissions is essential to ensure a safe and personalized browsing experience. Therefore, take the time to regularly review and adjust your settings to ensure that your privacy remains intact.
See too:
- How to Delete Discord Account Permanently
- 5 Reasons to Choose Telegram
- All About Spotify: The Complete Guide