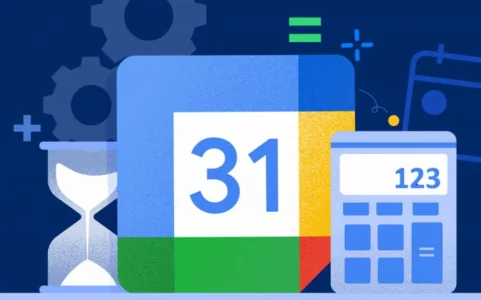
Google Calendar is a powerful tool for managing your personal and professional calendar. Additionally, it can be a great help in keeping track of your daily commitments. Additionally, Google Calendar also allows you to schedule meetings with coworkers, clients, friends, and family. So, in this article, we'll explore how to schedule meeting times in Google Calendar. Most importantly, we'll highlight how to do this safely.
Why use Google Calendar?
Before we dive into the steps for scheduling meetings in Google Calendar, it's important to understand why this tool is so popular and useful.
Firstly, accessibility is a key feature of Google Calendar. It is accessible on any device with internet access, be it a computer, tablet or smartphone. This means you can check your calendar and make changes anytime, anywhere.
Additionally, Google Calendar integrates seamlessly with other Google services such as Gmail, Google Drive, and Google Meet. This makes it easy to schedule meetings based on incoming emails or create shared documents directly from the meeting event.
Furthermore, another important point to consider is sharing the agenda. This way, you can share your calendar with others, which makes it easier to coordinate schedules and schedule meetings with colleagues, friends, or family. Plus, to round out this set of useful features, Google Calendar offers automatic reminders and notifications, which helps ensure you never miss an important appointment.
Now that we understand the importance of Google Calendar, let's see how to schedule meetings with it.
Step by Step: How to Schedule a Meeting on Google Calendar
1. Access Google Calendar
First, make sure you are signed in to your Google account. Access Google Calendar by typing “Google Calendar” into your preferred search engine or directly at “calendar.google.com”.
2. Create an Event
In Google Calendar, you can create individual or recurring events. Therefore, to schedule a meeting, click on the “+ Create” button located on the left side of the page.
3. Fill in Event Details
When creating a new event, you will need to fill in important information:
- Title: Give the event a meaningful name, such as “Team Meeting.”
- Date and time: Specify the date and time of the event.
- Duration: Determine the estimated length of the meeting.
- Local: Indicate where the meeting will take place, whether physically or virtually.
- Description: Add additional details about the meeting, such as the agenda or topics to be discussed.
4. Invite Participants
To invite others to the meeting, you must enter the participants' email addresses in the “Invited” section of the event. They will then receive an invitation via email and have the option to accept or decline the invitation.
5. Configure Notifications
Within the “Notifications” field, you can set reminders for the event. This functionality is important as it will help both you and the participants remember the meeting in advance.
6. Choose Visibility
Decide whether you want the event to be public, private, or shared with a specific group. The “Private” option ensures that only you can see the event details.
7. Save the Event
Then, after filling in all the details, click “Save” to confirm the meeting schedule.
Tips for Using Google Calendar Safely
Now that you know how to schedule meetings, it's crucial to understand how to use this tool safely:
- Event Privacy: Make sure events containing sensitive information are set to “Private” to prevent others from seeing the details.
- Conscious Sharing: When sharing your agenda with others, make sure you are sharing only the information that is necessary and appropriate for each participant.
- Invitation Verification: Before accepting a meeting invitation, check that the sender is legitimate and that the meeting appears to be authentic. This helps prevent phishing and other threats.
- Secure Sync: If you use Google Calendar on multiple devices, make sure they are all protected with strong passwords and two-factor authentication.
- Updates and Patches: Keep your software and devices up to date with the latest security updates to protect your information.
- Team Training: If you're scheduling meetings for a team, provide training on security best practices.
In summary, Google Calendar is an extremely useful tool for scheduling meetings and managing your calendar. By following the security guidelines mentioned above, you can make the most of this tool, ensuring that your information and appointments remain secure. Now you're ready to schedule your meetings effectively and securely.
