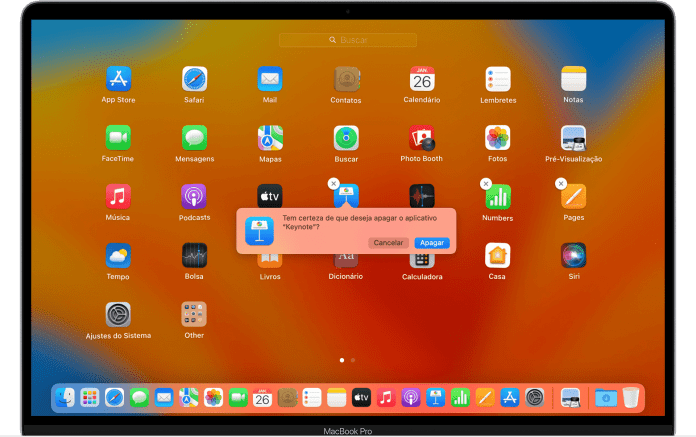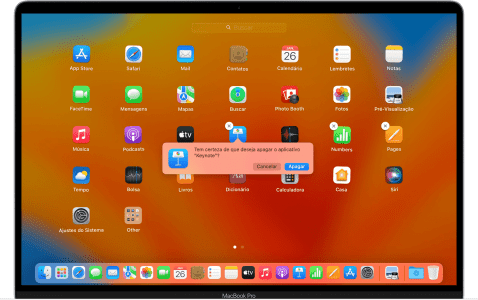
macOS is an operating system known for its simplicity and efficiency. However, as with any operating system, over time you may accumulate a number of applications that you no longer need or need. Uninstalling these applications can be a necessary task to keep your Mac running smoothly and free up space on your hard drive. In this article, we’ll explore how to properly uninstall applications on your Mac, ensuring that you don’t leave behind any unwanted files and keeping your system clean and streamlined.
Why Uninstall Applications on Mac?
Before we get into the details of how to uninstall apps on Mac, it’s important to understand why you should do it periodically. There are several reasons why uninstalling apps can be beneficial:
- Free Up Disk Space: As you install new applications and update existing ones, your hard drive can fill up. Uninstalling applications that you no longer use helps free up valuable space.
- Improve Performance: As the number of installed apps increases, your Mac's performance may decrease. This is because background apps can consume system resources. Uninstalling unused apps can help improve the speed and efficiency of your Mac.
- Organization: Keeping your Mac organized is crucial to productivity. Plus, removing apps you don’t need makes it easier to find and access the apps you actually use.
Now that we know why uninstalling apps on Mac is important, let’s see how to do it the right way.
How to Uninstall Apps on Mac Correctly
There are several ways to uninstall apps on Mac, and we'll cover the three main ones: dragging to the Trash, Uninstall Utility, and using third-party apps.
1. Drag to Trash
This is the simplest and most common way to uninstall apps on Mac. Follow the steps below:
- Right click on the application icon that you want to uninstall in the “Applications” folder or in the Dock.
- Choose the “Move to Trash” option.
- Go to the Trash located in the Dock and right-click on it.
- Select “Empty Recycle Bin”.
This will remove the app from your Mac. However, this method may leave behind some preference files and caches related to the app. If you want a more thorough uninstallation, keep reading.
2. Uninstall Utility
Some macOS apps come with a built-in uninstall utility, which makes it easy to completely remove all files related to the app. So, to use this option, follow these steps:
- Open the “Applications” folder in Finder.
- Find the app you want to uninstall and right click on it.
- Select the “Move to Trash” option as in the previous method.
- Then open the Uninstall Utility. To do this, go to the “Utilities” folder in the “Applications” folder or search for “Uninstall Utility” in Spotlight.
- In the Uninstall Utility, select the application that you want to remove and follow the on-screen instructions to complete the uninstallation.
This option is more complete than simply dragging to the Trash, as it removes all files associated with the application.
3. Third Party Applications
Additionally, there are also third-party apps available on the Mac App Store, such as “AppCleaner” and “CleanMyMac,” that make it easy to uninstall apps. Additionally, these tools often offer additional features, such as removing preference files and caches. So, here’s how to use them:
- Download and install the uninstaller application of your choice from the Mac App Store.
- Open the app and follow the instructions to scan your system for installed applications.
- Select the application you want to uninstall and click the button to start the uninstallation process.
- Follow the instructions in the app to complete the uninstallation.
These third-party tools can be useful for more thorough uninstalls, but remember to only download apps from trusted sources.
Additional Tips for Uninstalling Applications on Mac
Here are some additional tips that may be helpful when uninstalling apps on your Mac:
- Do a Regular Cleaning: Take some time every few months to review your installed apps and uninstall any that you no longer need. This will help keep your Mac running smoothly.
- Beware of Essential System Applications: Avoid uninstalling essential system applications unless you know exactly what you're doing. This can cause problems with your Mac's performance.
- Keep a Backup: Before uninstalling applications, especially third-party ones, back up your system to ensure that you can restore it in case something goes wrong.
- Cleaning Preference Files: If you want to ensure a complete uninstall, you can use utilities like “AppCleaner” to remove preference files left behind by uninstalled applications.
Uninstalling apps on your Mac is an important task to keep your system tidy and running efficiently. Furthermore, using the methods mentioned above, you can uninstall apps properly, ensuring that you don’t leave behind any unwanted files. So, remember to do regular cleaning and keep your system in good shape. With these practices, your Mac will remain fast and efficient for a long time.