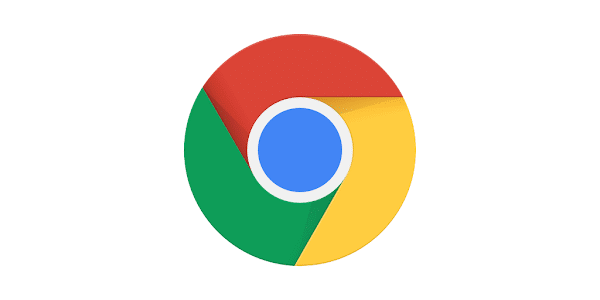
En el mundo digital actual, la velocidad es esencial. Borrar el caché de su navegador, como Google Chrome, es una forma eficaz de mejorar el rendimiento y la velocidad de la navegación. En esta guía paso a paso, le mostraremos cómo realizar este procedimiento de forma rápida y sencilla.
¿Qué es la caché del navegador?
La caché de su navegador es un área de almacenamiento temporal que contiene imágenes, archivos y otros datos de los sitios web que ha visitado. Se utiliza para acelerar la carga de páginas web ya que permite al navegador recuperar información más rápidamente.
Por qué borrar la caché de Chrome:
Si bien la caché del navegador es útil para acelerar la navegación, con el tiempo estos datos acumulados pueden volverse obsoletos o corruptos, provocando problemas de carga lenta, fallas de la página e incluso errores de visualización. Al borrar su caché con regularidad, puede evitar estos problemas y garantizar una experiencia de navegación más fluida.
Paso a paso para borrar la caché de Chrome:
1. Abra Google Chrome:
Inicie el navegador Google Chrome haciendo clic en el icono correspondiente en el escritorio o en el menú de aplicaciones.
2. Acceder a Configuración:
En la esquina superior derecha de la ventana del navegador, haga clic en los tres puntos verticales para abrir el menú. Luego haga clic en “Configuración”.
3. Borrar datos de navegación:
Dentro de la página de configuración, desplácese hacia abajo hasta encontrar la sección "Privacidad y seguridad" y haga clic en "Borrar datos de navegación".
4. Seleccione el Período:
En la ventana que se abre, elija el período de tiempo durante el cual desea borrar los datos de la caché. Puedes seleccionar las últimas horas, días o semanas.
5. Confirme la limpieza de caché:
Marque la opción "Imágenes y archivos en caché" y, si lo desea, seleccione otras opciones de datos para limpiar. Luego haga clic en "Borrar datos".
Consejos adicionales para mantener Chrome optimizado:
- Mantenga Chrome y sus extensiones actualizados para garantizar el mejor rendimiento.
- Verifique y borre periódicamente su historial de navegación para evitar la acumulación innecesaria de datos.
- Considere instalar una extensión de limpieza automática de caché para facilitar el proceso.
Limpiar el caché de Chrome es realmente una tarea sencilla. Sin embargo, esta simple acción puede mejorar significativamente el rendimiento del navegador. Si sigue nuestra guía paso a paso, no sólo garantizará una experiencia de navegación más rápida y eficiente, sino que también aprovechará al máximo el potencial de Google Chrome. ¡Así que mantente actualizado y navega con total facilidad!