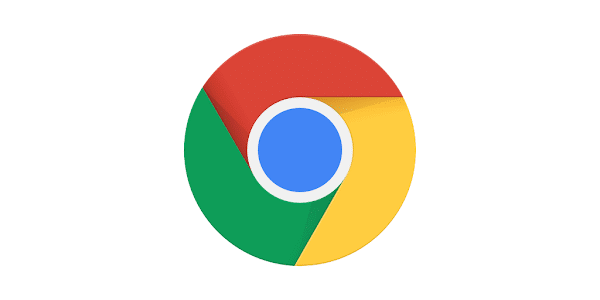
Dans le monde numérique d'aujourd'hui, la vitesse est essentielle. Effacer le cache de votre navigateur, tel que Google Chrome, est un moyen efficace d'améliorer les performances et la vitesse de navigation. Dans ce guide étape par étape, nous vous montrerons comment effectuer cette procédure rapidement et facilement.
Qu'est-ce que le cache du navigateur :
Le cache de votre navigateur est une zone de stockage temporaire qui contient des images, des fichiers et d'autres données provenant des sites Web que vous avez visités. Il est utilisé pour accélérer le chargement des pages Web car il permet au navigateur de récupérer les informations plus rapidement.
Pourquoi vider le cache Chrome :
Bien que le cache du navigateur soit utile pour accélérer la navigation, au fil du temps, ces données accumulées peuvent devenir obsolètes ou corrompues, entraînant des problèmes de chargement lent, des plantages de page et même des erreurs d'affichage. En vidant régulièrement le cache, vous pouvez éviter ces problèmes et garantir une expérience de navigation plus fluide.
Étape par étape pour vider le cache Chrome :
1. Ouvrez Google Chrome :
Lancez le navigateur Google Chrome en cliquant sur l'icône correspondante sur le bureau ou dans le menu des applications.
2. Paramètres d'accès :
Dans le coin supérieur droit de la fenêtre du navigateur, cliquez sur les trois points verticaux pour ouvrir le menu. Cliquez ensuite sur "Paramètres".
3. Effacer les données de navigation :
Dans la page des paramètres, faites défiler jusqu'à ce que vous trouviez la section "Confidentialité et sécurité" et cliquez sur "Effacer les données de navigation".
4. Sélectionnez Période :
Dans la fenêtre qui s'ouvre, choisissez la période pendant laquelle vous souhaitez effacer les données du cache. Vous pouvez sélectionner les dernières heures, jours ou semaines.
5. Confirmez l'effacement du cache :
Cochez l'option "Images et fichiers en cache" et, si vous le souhaitez, sélectionnez d'autres options pour que les données soient effacées. Cliquez ensuite sur "Effacer les données".
Conseils supplémentaires pour optimiser Chrome :
- Maintenez Chrome et ses extensions à jour pour garantir les meilleures performances.
- Vérifiez et effacez régulièrement votre historique de navigation pour éviter l'accumulation inutile de données.
- Envisagez d'installer une extension de suppression automatique du cache pour faciliter le processus.
Effacer le cache de Chrome est en effet une tâche simple. Cependant, cette simple action peut améliorer considérablement les performances du navigateur. En suivant notre guide étape par étape, vous assurerez non seulement une expérience de navigation plus rapide et plus efficace, mais vous tirerez également le meilleur parti du potentiel de Google Chrome. Alors restez informé et naviguez en toute simplicité !