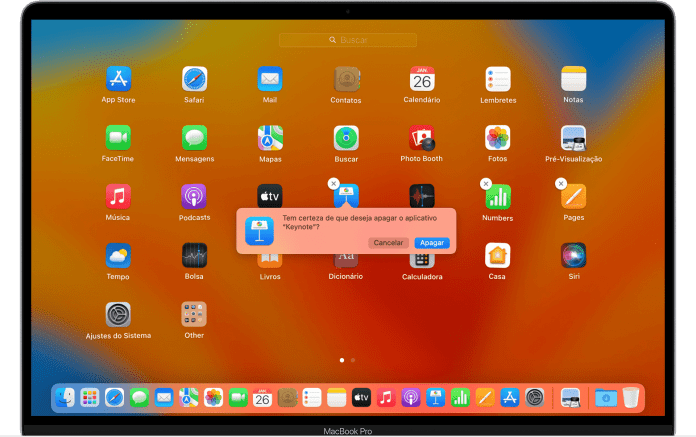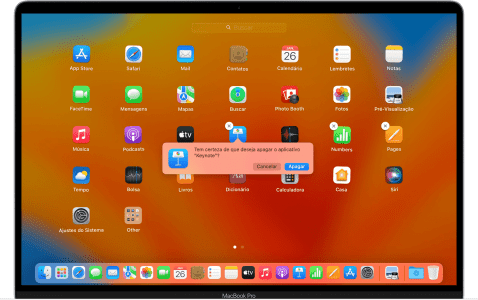
macOS は、そのシンプルさと効率性で知られるオペレーティング システムです。ただし、他のシステムと同様に、時間の経過とともに、役に立たなくなった、または必要なくなったアプリケーションがいくつか蓄積される可能性があります。これらのアプリのアンインストールは、Mac のスムーズな動作を維持し、ハード ドライブの空き容量を確保するために必要な作業となる場合があります。この記事では、Mac でアプリを正しくアンインストールし、不要なファイルを残さず、システムをクリーンで応答性の高い状態に保つ方法を説明します。
Mac でアプリをアンインストールする理由
Mac でアプリをアンインストールする方法の詳細に入る前に、これを定期的に行う必要がある理由を理解することが重要です。アプリをアンインストールすることが有益である理由はいくつかあります。
- ディスク容量を解放する: 新しいアプリケーションをインストールしたり、既存のアプリケーションを更新したりすると、ハード ドライブがいっぱいになる場合があります。使用しなくなったアプリをアンインストールすると、貴重なスペースを解放できます。
- パフォーマンスの向上: インストールされているアプリの数が増えると、バックグラウンド アプリがシステム リソースを消費する可能性があるため、Mac のパフォーマンスが低下する可能性があります。使用していないアプリをアンインストールすると、Mac の速度と効率が向上します。
- 組織: Mac を整理整頓しておくことは、生産性にとって非常に重要です。さらに、不要なアプリを削除すると、実際に使用するアプリを見つけてアクセスしやすくなります。
Mac でアプリをアンインストールすることがなぜ重要なのかがわかったので、正しい方法でアンインストールする方法を見てみましょう。
Mac でアプリを正しくアンインストールする方法
Mac でアプリをアンインストールするにはいくつかの方法があります。ここでは、ゴミ箱へのドラッグ、アンインストール ユーティリティ、サードパーティ アプリの使用という主な 3 つの方法について説明します。
1. ゴミ箱にドラッグします
これは、Mac でアプリをアンインストールする最も簡単で一般的な方法です。次の手順に従います。
- アプリケーションアイコンを右クリックします アンインストールしたい場所は「アプリケーション」フォルダーまたはDockにあります。
- 「ゴミ箱に移動」オプションを選択します。
- ごみ箱に移動する Dock にある を右クリックします。
- 「ごみ箱を空にする」を選択します。
これにより、Mac からアプリが削除されますが、この方法ではアプリに関連するいくつかの設定ファイルとキャッシュが残る場合があります。より完全なアンインストールが必要な場合は、読み続けてください。
2. アンインストールユーティリティ
一部の macOS アプリにはアンインストール ユーティリティが組み込まれており、アプリに関連するすべてのファイルを簡単に完全に削除できます。したがって、このオプションを使用するには、次の手順に従います。
- 「アプリケーション」フォルダを開きます ファインダーで。
- アンインストールしたいアプリを見つけます それを右クリックします。
- 「ゴミ箱に移動」オプションを選択します 前の方法と同様に。
- 次に、アンインストールユーティリティを開きます。これを行うには、「アプリケーション」フォルダー内の「ユーティリティ」フォルダーに移動するか、Spotlight で「アンインストール ユーティリティ」を検索します。
- アンインストール ユーティリティで、アプリケーションを選択します 削除したい場合は、画面の指示に従ってアンインストールを完了します。
このオプションは、アプリケーションに関連付けられたすべてのファイルを削除するため、単にゴミ箱にドラッグするよりも完全です。
3. サードパーティのアプリケーション
さらに、Mac App Store には、アプリを簡単にアンインストールできる「AppCleaner」や「CleanMyMac」などのサードパーティ アプリも用意されています。さらに、これらのツールは多くの場合、設定ファイルやキャッシュの削除などの追加機能を提供します。したがって、これらの使用方法は次のとおりです。
- アンインストールアプリケーションをダウンロードしてインストールします Mac App Store からお好きなものを選択してください。
- アプリを開いて指示に従います システムをスキャンして、インストールされているアプリケーションを探します。
- アンインストールするアプリケーションを選択します ボタンをクリックしてアンインストール プロセスを開始します。
- アプリケーションの指示に従ってください をクリックしてアンインストールを完了します。
これらのサードパーティ ツールは、より徹底的なアンインストールに役立ちますが、信頼できるソースからのみアプリをダウンロードするようにしてください。
Mac でアプリをアンインストールするための追加のヒント
Mac でアプリをアンインストールするときに役立つ追加のヒントを次に示します。
- 定期的なクリーニングを行う: 数か月ごとに時間をかけて、インストールしたアプリを確認し、不要になったアプリをアンインストールします。これにより、Mac をスムーズに実行し続けることができます。
- 重要なシステム アプリケーションに注意してください。 何をしているのか正確に理解していない限り、重要なシステム アプリをアンインストールしないでください。これにより、Mac に問題が発生する可能性があります。
- バックアップを保存します。 アプリ、特にサードパーティ製アプリをアンインストールする前に、何か問題が発生した場合に復元できるようにシステムのバックアップを作成してください。
- 設定ファイルのクリーンアップ: 確実に完全にアンインストールしたい場合は、「AppCleaner」などのユーティリティを使用して、アンインストールされたアプリによって残された環境設定ファイルを削除できます。
Mac 上のアプリのアンインストールは、システムを整理して効率的に実行し続けるための重要なタスクです。さらに、上記の方法を使用すると、不要なファイルを残さずにアプリを適切にアンインストールできます。したがって、定期的に掃除し、システムを良好な状態に保つことを忘れないでください。これらを実践すると、Mac は長期間高速で効率的な状態を維持できます。