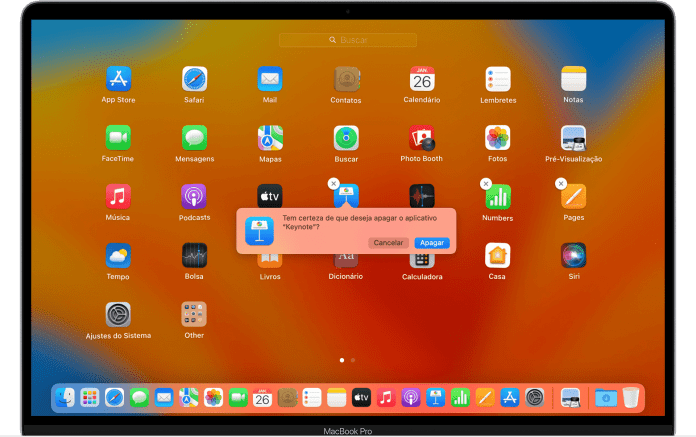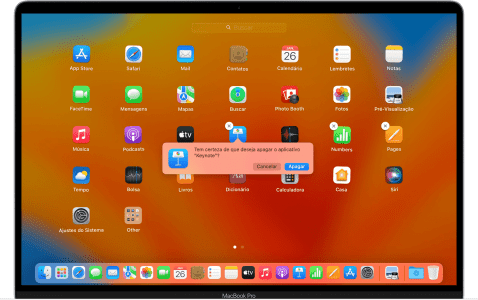
macOS — операционная система, известная своей простотой и эффективностью. Однако, как и в любой системе, со временем у вас может накопиться несколько приложений, которые перестанут быть полезными или необходимыми. Удаление этих приложений может оказаться необходимой задачей для обеспечения бесперебойной работы вашего Mac и освобождения места на жестком диске. В этой статье мы рассмотрим, как правильно удалять приложения на Mac, чтобы не оставить после себя ненужные файлы и сохранить чистоту и быстродействие вашей системы.
Зачем удалять приложения на Mac?
Прежде чем мы углубимся в подробности удаления приложений на вашем Mac, важно понять, почему вам следует делать это периодически. Есть несколько причин, почему удаление приложений может быть полезным:
- Освободите дисковое пространство: Когда вы устанавливаете новые приложения и обновляете существующие, ваш жесткий диск может заполниться. Удаление приложений, которые вы больше не используете, помогает освободить ценное пространство.
- Улучшение производительности: По мере увеличения количества установленных приложений производительность вашего Mac может снизиться. Это связано с тем, что фоновые приложения могут потреблять системные ресурсы. Удаление неиспользуемых приложений может помочь повысить скорость и эффективность вашего Mac.
- Организация: Поддержание порядка на вашем Mac имеет решающее значение для производительности. Кроме того, удалив ненужные вам приложения, вы облегчите поиск и доступ к приложениям, которые вы действительно используете.
Теперь, когда мы знаем, почему важно удалять приложения на Mac, давайте посмотрим, как это сделать правильно.
Как правильно удалить приложения на Mac
Существует несколько способов удаления приложений на Mac, и мы рассмотрим три основных: перетаскивание в корзину, утилиту удаления и использование сторонних приложений.
1. Перетащите в корзину.
Это самый простой и распространенный способ удаления приложений на Mac. Выполните следующие действия:
- Щелкните правой кнопкой мыши значок приложения которое вы хотите удалить, в папке «Приложения» или в Dock.
- Выберите опцию «Переместить в корзину».
- Перейти в корзину расположенный в Dock, и щелкните его правой кнопкой мыши.
- Выберите «Очистить корзину».
Это приведет к удалению приложения с вашего Mac. Однако этот метод может оставить после себя некоторые файлы настроек и кеши, связанные с приложением. Если вы хотите более тщательное удаление, читайте дальше.
2. Удалить утилиту
Некоторые приложения macOS поставляются со встроенной утилитой удаления, которая позволяет легко полностью удалить все файлы, связанные с приложением. Итак, чтобы использовать эту опцию, выполните следующие действия:
- Откройте папку «Приложения» в Файндере.
- Найдите приложение, которое хотите удалить. и щелкните по нему правой кнопкой мыши.
- Выберите опцию «Переместить в корзину». как и в предыдущем методе.
- Затем откройте утилиту удаления. Для этого перейдите в папку «Утилиты» в папке «Приложения» или найдите «Утилиту удаления» в Spotlight.
- В утилите удаления выберите приложение вы хотите удалить, и следуйте инструкциям на экране для завершения удаления.
Этот вариант является более полным, чем простое перетаскивание его в корзину, поскольку он удаляет все файлы, связанные с приложением.
3. Сторонние приложения
Кроме того, в Mac App Store доступны сторонние приложения, такие как «AppCleaner» и «CleanMyMac», которые упрощают удаление приложений. Кроме того, эти инструменты часто предлагают дополнительные функции, такие как удаление файлов настроек и кешей. Итак, вот как их использовать:
- Загрузите и установите приложение для удаления по вашему выбору из Mac App Store.
- Откройте приложение и следуйте инструкциям для сканирования вашей системы на наличие установленных приложений.
- Выберите приложение, которое хотите удалить и нажмите кнопку, чтобы начать процесс удаления.
- Следуйте инструкциям приложения для завершения удаления.
Эти сторонние инструменты могут быть полезны для более тщательного удаления, но не забывайте загружать приложения только из надежных источников.
Дополнительные советы по удалению приложений на Mac
Вот несколько дополнительных советов, которые могут пригодиться при удалении приложений на вашем Mac:
- Делайте регулярную уборку: Каждые несколько месяцев уделяйте время проверке установленных приложений и удалению тех, которые вам больше не нужны. Это поможет обеспечить бесперебойную работу вашего Mac.
- Остерегайтесь важных системных приложений: Не удаляйте важные системные приложения, если вы точно не знаете, что делаете. Это может вызвать проблемы с вашим Mac.
- Сохраните резервную копию: Прежде чем удалять приложения, особенно сторонние, сделайте резервную копию своей системы, чтобы иметь возможность восстановить ее, если что-то пойдет не так.
- Очистка файла настроек: Если вы хотите обеспечить полное удаление, вы можете использовать такие утилиты, как «AppCleaner», для удаления файлов настроек, оставленных неустановленными приложениями.
Удаление приложений на вашем Mac — важная задача для поддержания организованности и эффективной работы вашей системы. Кроме того, используя упомянутые выше методы, вы можете правильно удалять приложения, гарантируя, что не оставите после себя ненужных файлов. Поэтому не забывайте регулярно чистить его и поддерживать систему в хорошем состоянии. Благодаря этим практикам ваш Mac останется быстрым и эффективным в течение длительного времени.
См. также:
- Приложения для бесплатной загрузки музыки на мобильный телефон
- Как обнаружить AirTags на Android
- Как обновить приложения на Android: полное руководство